SSD増設(NEC PC-A2377CAW)

約2年前(2022年4月)に購入したパソコン(NEC LAVIE PS-2377CAW =上写真)だが、Cドライブの空きが201GB/952GBまで減少していることに気が付き、Cドライブの空きを増やすため内部ストレージを増設することにした。
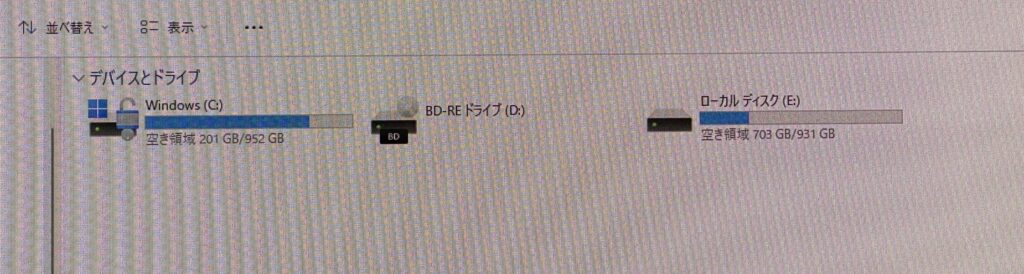
今回の増設にあたっては、内部ストレージ(Cドライブ)と外部ストレージ(Eドライブ)の重複データを整理して、本当に不足したときに実行しようかとも思ったが、こういうことができる頭があるうちに決行した。ぼけないうちにやることが大事である。
現在外部ストレージは10年以上前購入のHDD(1TB)なので、信頼性の高いSSD(2TB)を内部に増設して、内部と外部でデータを二重化して保存する意図もあった。
注:HDD(Hard Disk Drive)は磁気記憶装置、SSD(Solid State Disk)は半導体記憶装置のこと。SSDはHDDのように機械的は可動部分がないため、振動・衝撃に強く、一般に信頼性が高いとされる。ただし、SSDには書き込み回数に制限があるため、同じ場所に何度も書き込みを行わないような使用上の注意が必要である。
カバーを開ける
開けやすい小蓋を開けたが、ここはDRAM。

裏蓋全体を外す。

もう一か所ネジがある。


内部全景


3.5インチHDD拡張ベイ。ここにHDDが実装されるモデルもある。今回は、この拡張ベイに、HDDではなく、SSDを実装する。


SSDを取り付け
増設するSSDは、Western Digitalの2TB。旧東芝四日市工場(現在は東芝とSanDiskの共同運用?)製の信頼性の高いチップが入っているのではないかと期待してこれを購入した。
5年保証がついている。Amazonで¥24,949だった。


これは、Amazonで2枚組で¥700だった。表面にはすり傷もあり、安っぽい感じ。




3.5インチHDD用のベイに2.5インチHDD相当の外形のSSDを取り付けるので空間的にはだいぶ余裕があるが、SATAケーブルを接続するところは不要電波輻射防止のための導電性のテープが巻かれているためごわごわして入れにくく、何とか収まった。



取り付け完了。

ディスクの設定
裏蓋を閉めてハード的には取り付け完了したので、電源を入れて画面上から設定を行う。
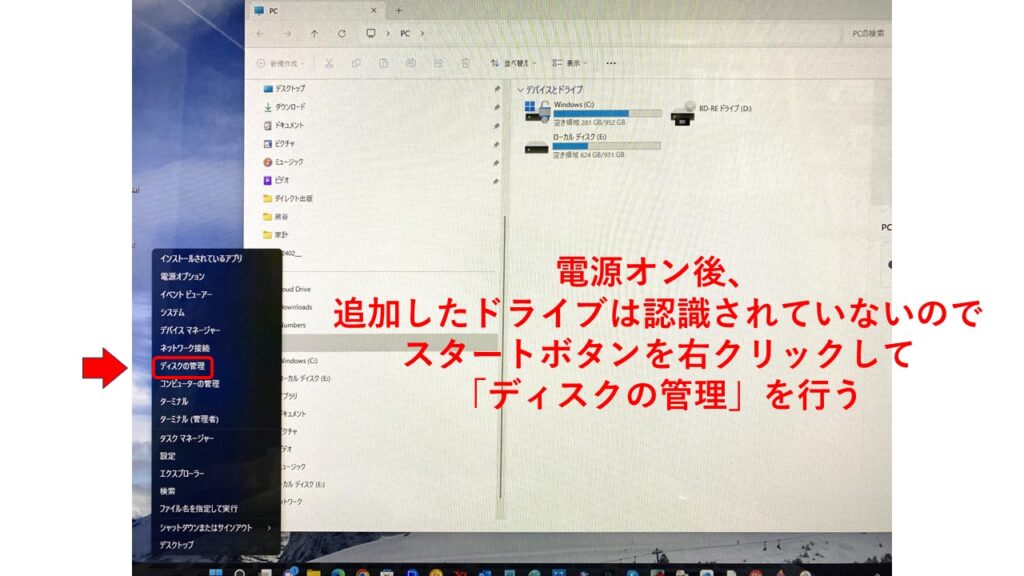
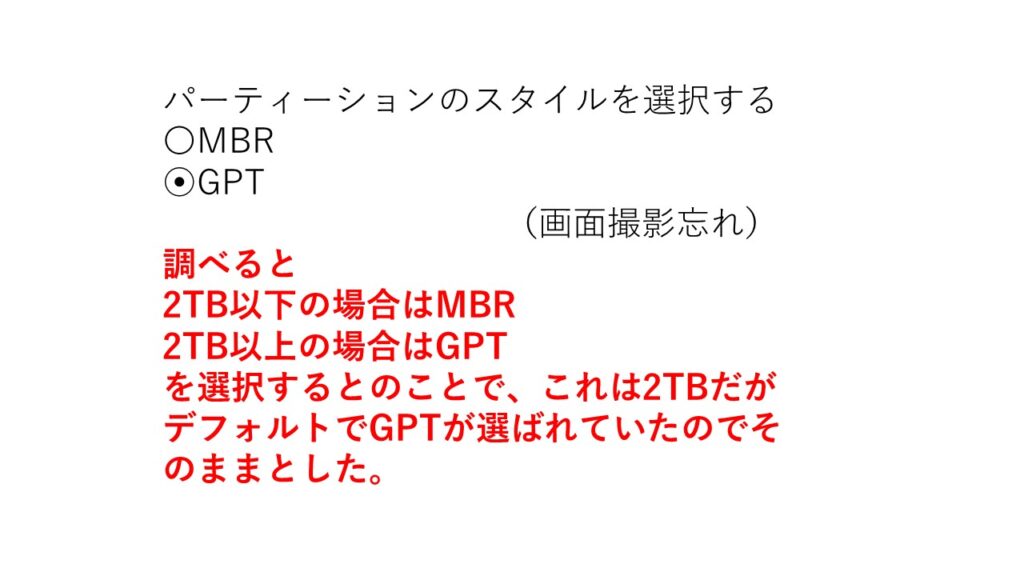
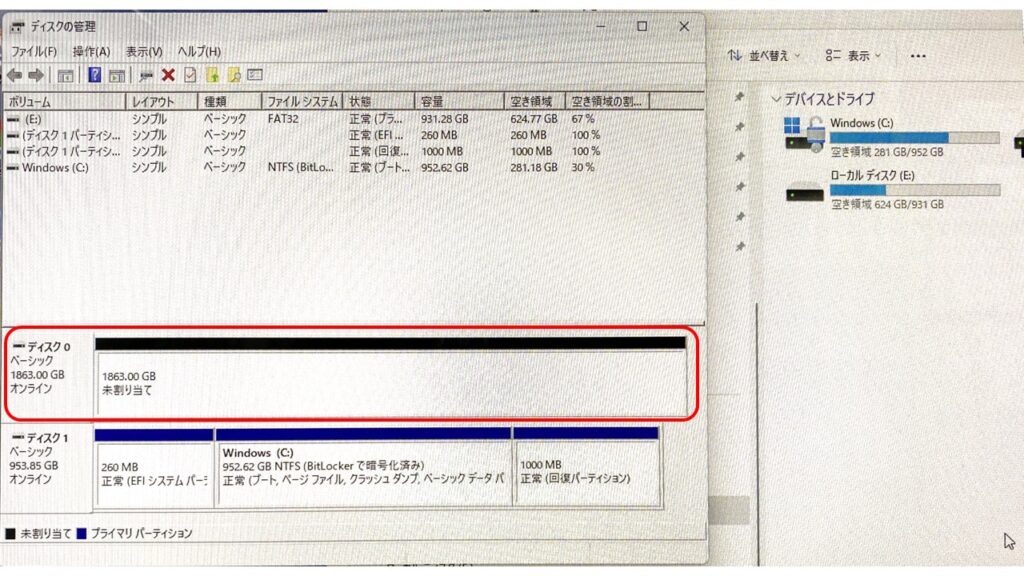
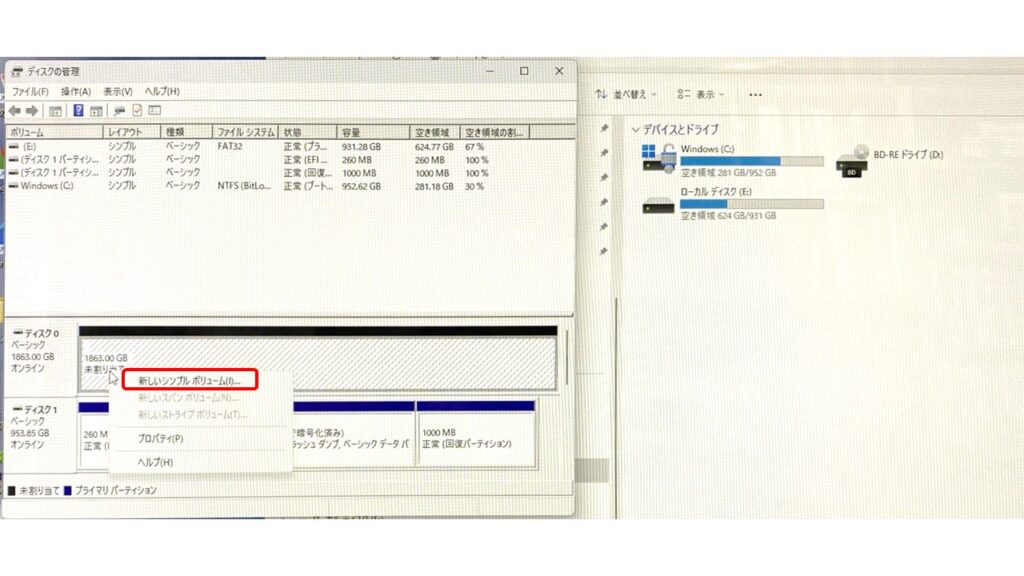
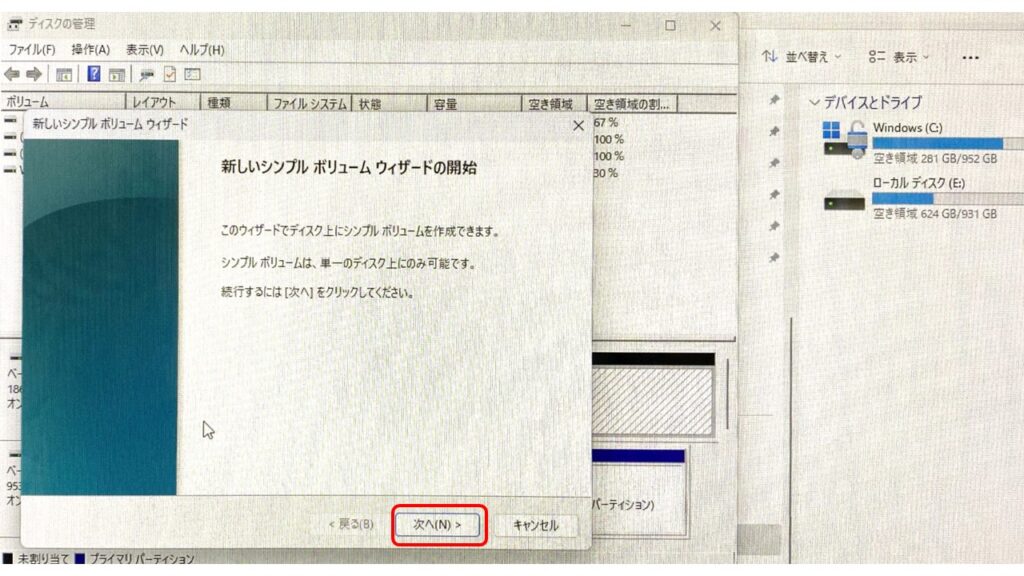
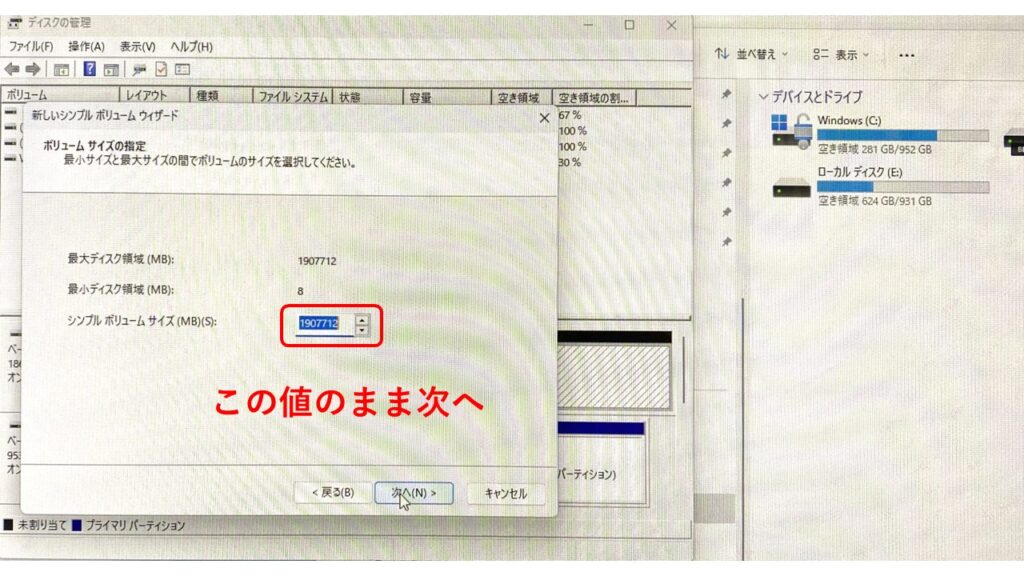
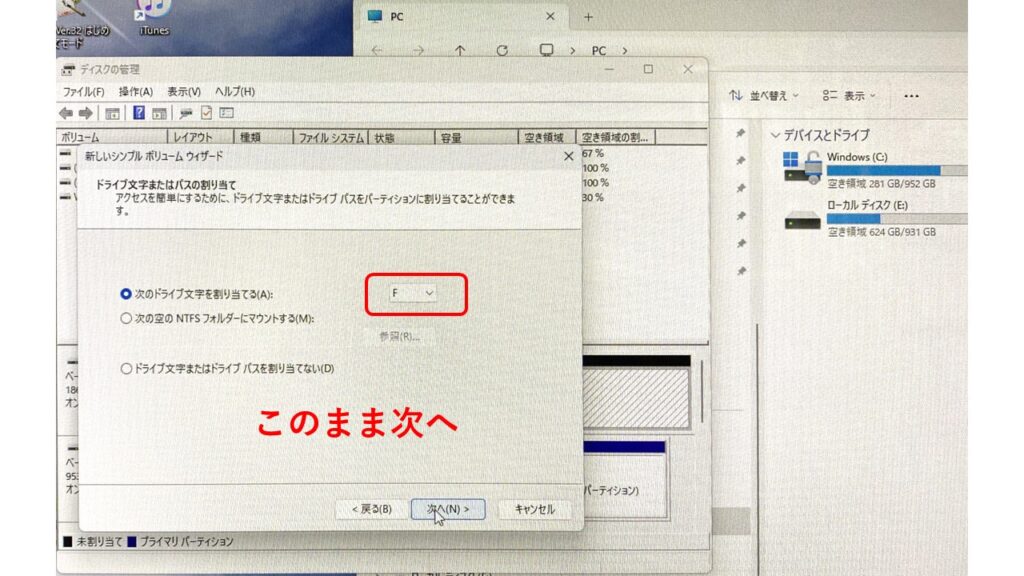
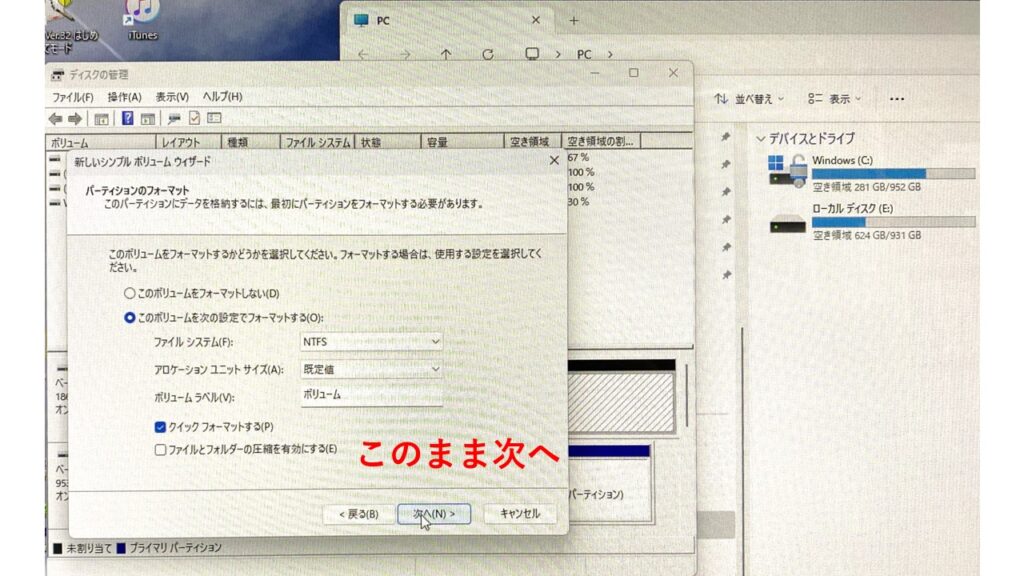
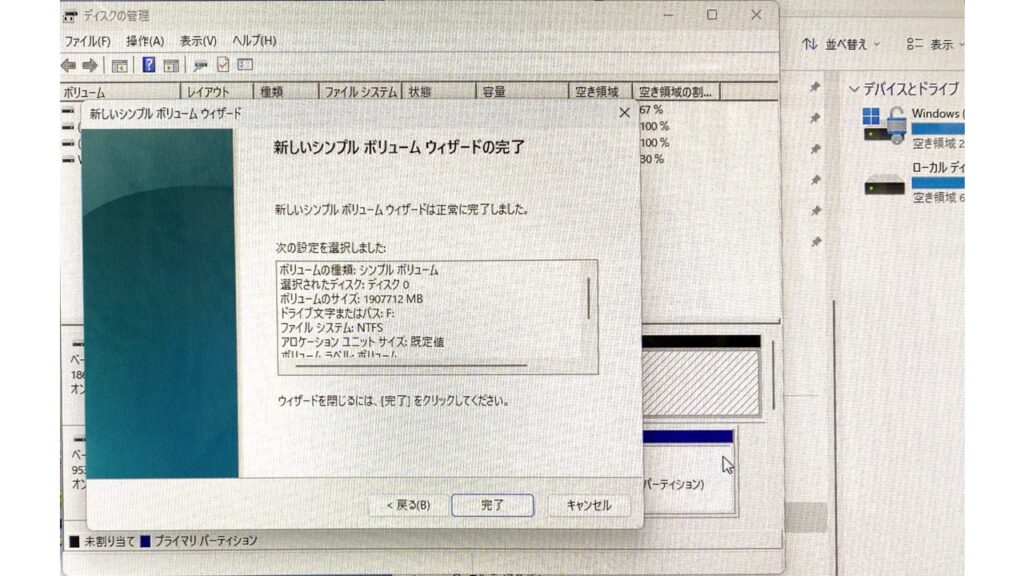
設定内容をスクロールして確認後、完了。
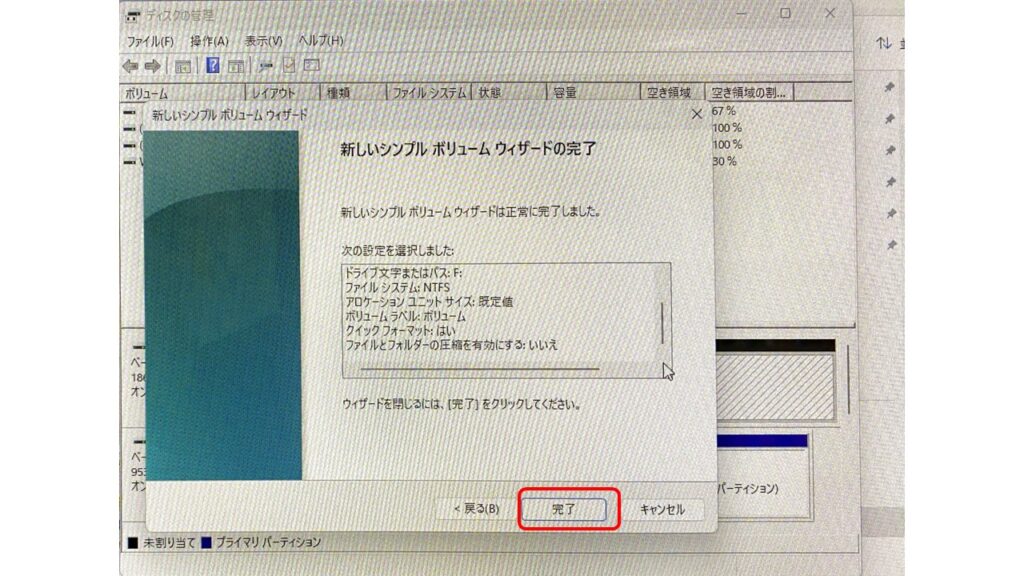
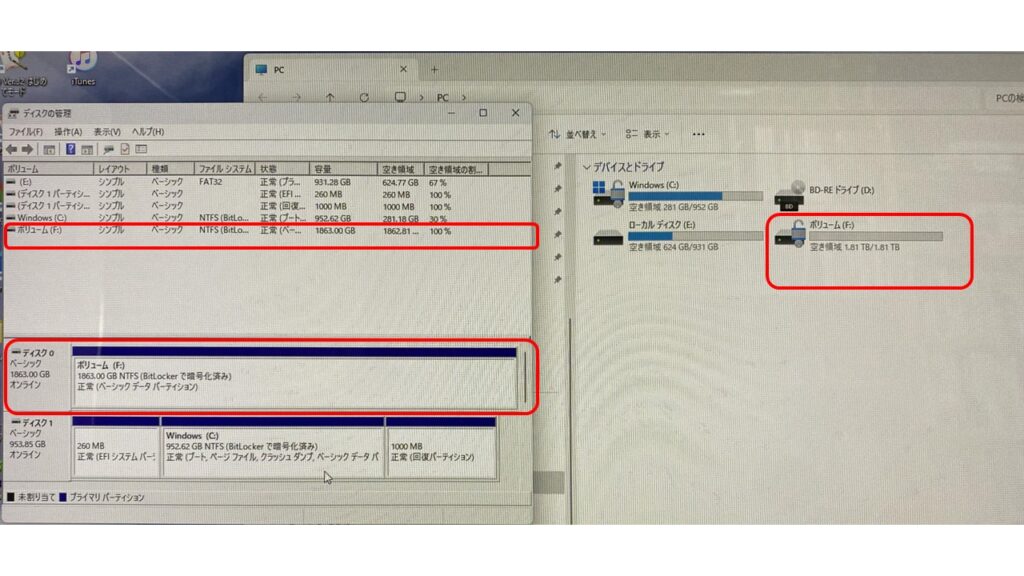
Fドライブが出来ている。
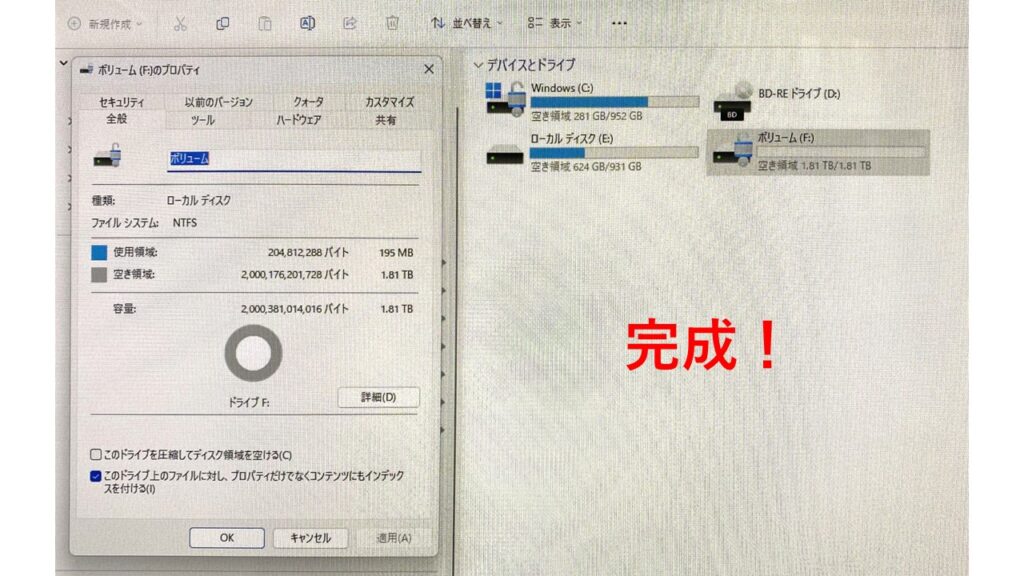
増設したFドライブに、空きが少なくなっていたCドライブから一部のデータを移動し、Cドライブの空きは201GBから392GBに増え、当初の目的を達成した。
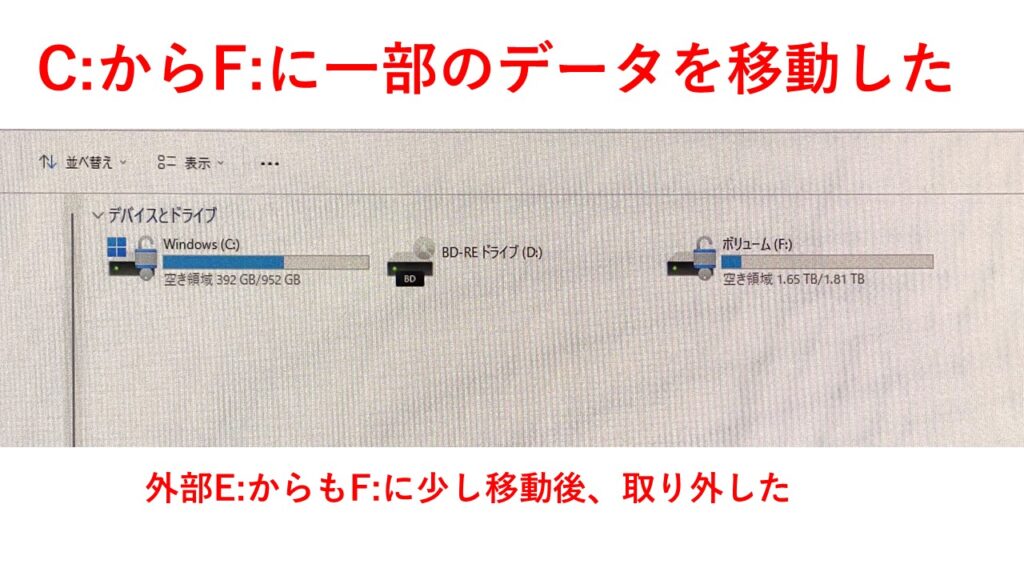
これで内蔵が3TBになったので、購入後10年以上経っている外部1TB HDDとは別に、新たに4TBのUSB接続SSDをつけてデータバックアップすることを計画中。
おまけ(BitLocker暗号化)
最近のWindowsは、ディスクを暗号化している。前のWindows10のPCでは暗号化されていなかったが、このWindows11のPCでは暗号化されている。Windows11だから必ず暗号化されるわけではなく、友人のPCでは暗号化されていなかった。このことには、このPCが最近フリーズし、セーブモードで立ち上げるために「回復キー」を要求されるということがあって気が付いた。購入後しばらくして、暗号化について何かのアクションを求められたが、面倒だったので放っておいたために暗号化されたのかもしれない。
これが「BitLocker回復キー」なるもので、48桁の数字だ。このときには、回復キーを入力することによりセーフモードで立ち上がり、その後PCは復旧したが、暗号化された状態でもし立ち上がらなくなったら悲惨だ。ディスクの管理画面を見ると内部のCドライブとFドライブは、BitLockerで暗号化済みとなっているが、外部のEドライブは暗号化されていないことがわかる。
よって、もしもに備えて、CドライブとFドライブの全データのコピーをとりあえず外部のEドライブに保存した。このパソコンはデスクトップPCで、持ち歩いてどこかに置き忘れるというものではないので、暗号化はオフにしようかと考えている次第である。スタートボタンの右クリックから、「ディスクの管理」を選択すると下の画面が出てくるので皆さまも確認されていはいかがだろうか。
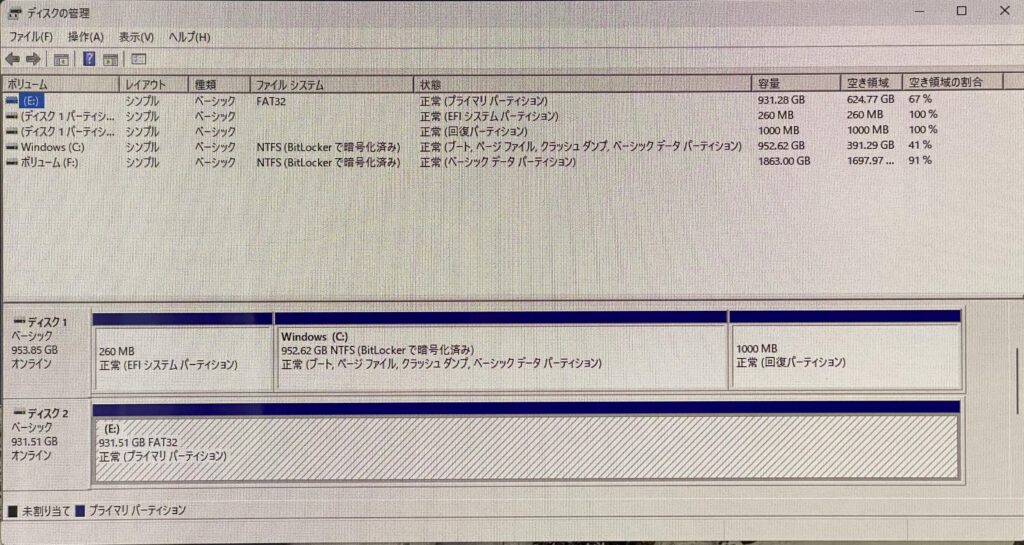
以上
(2024/3/18)